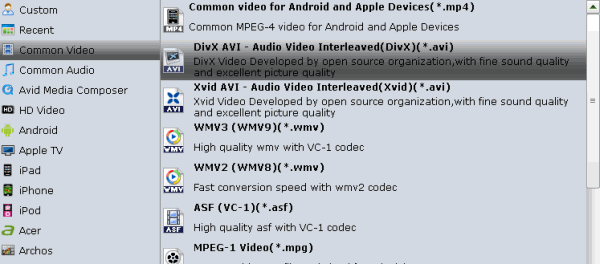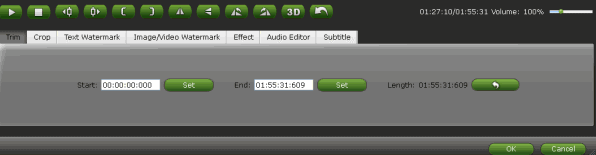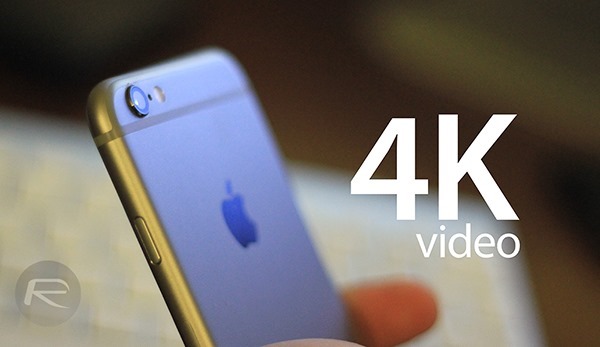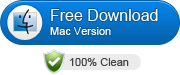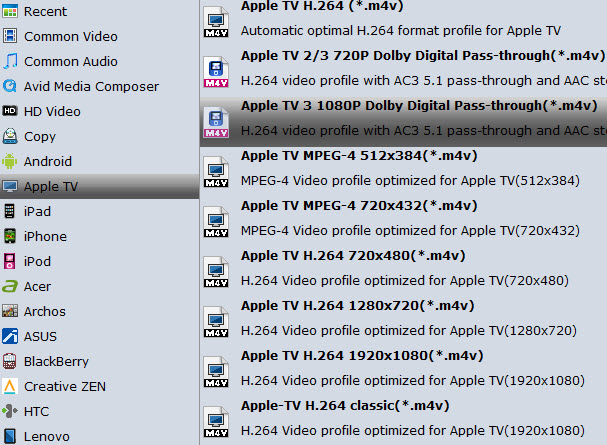Long zoom, a fast-handling design, plus built-in Wi-Fi and NFC, all come together in the Nikon Coolpix L840 Wi-Fi Digital Camera to help you take your photos and videos to the next level. With Nikon L840, you can record your videos at a highest resolution of 1920 x 1080 and save in MPEG-4 and H.264 formats. Full HD resolution of Nikon L840 will be adequate in most of the situations.
Usually we can access Nikon DSLR H.264(.mov) always can't be supported by Windows Movie Maker. One option is to install the H.264 codec, problems may be resolved. Another workaround is to convert L840 H.264 MOV files to Windows Movie Maker friendly format like WMV.

Brorsoft Video Converter is the right tool for you.
Overall, it is the best H.264 MOV to Windows Movie Maker converter. It can help you transcode Nikon H.264 MOV to Windows Movie Maker friendly videos WMV, AVI, etc. with high output video quality. What's more, it is also professional in making DivX, XviD, XAVC, MPG, AVCHD, VOB, MP4 files editable in Adobe Premiere Pro, Adobe Premiere Elements, Avid Media Composer, Sony Vegas Pro, After Effects, Pinnacle Studio, CyberLink PowerDirector, etc to meet your different needs. Download it now and follow the steps to convert your Nikon Coolpix L840 H.264 videos to Windows Movie Maker for editing.
Download H.264 MOV file converter:

How to Convert Nikon Coolpix L840 H.264 MOV video to Windows Movie Maker
Step 1: Install and run the H.264 to Windows Movie Maker Converter, and then click the "Add" button to load the L840 H.264 MOV videos. You can also use the drag-and-drop method to load the media files to the program.

Step 2: Choose Output Format. Click Format bar and choose "HD Video" > "WMV HD(*.wmv)" as the output video format. AVI is also the choice.
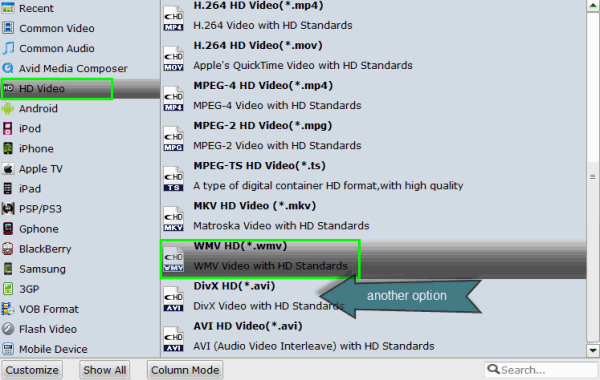
Tip: If you like, adjust video and audio parameters, including the Bitrate of Video and Audio, the Codec of Video and Audio, Video Size, Sample Rate, Frame Rate, Audio Channels, etc., by clicking the Settings button on the main interface for getting the best quality.
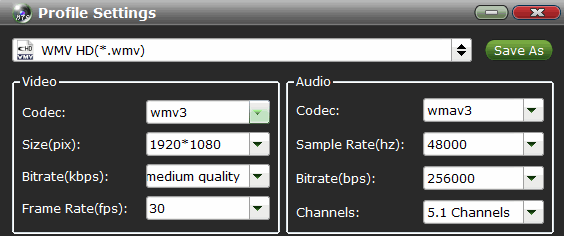
Step 3: When everything is ready, click the Convert button and all the imported MOV video files will be converted to WMV format by this MOV to Windows Movie Maker Video Converter.
Tips: To edit MOV video before converting, click the Edit button in the primary window. Brorsoft Video Converter Ultimate includes all regular video editing tools like Rotate, Trim, Crop, Effect, Watermark and Subtitle.
Step 4. Depending on your version of Windows Movie Maker or Windows Live Movie Maker, the buttons are slightly different:
Import L840 MOV video to Windows Movie Maker: When the conversion complete, open Windows Movie Maker and click "Import" or "Import Video" on the left to import your video to the movie collection and drag and drop to the timeline for editing.
Import L840 MOV video to Windows Live Movie Maker: Start Windows Live Movie Maker and go to "Home" tab in the ribbon menu and click "Add video" in the "Add" panel to locate the converted MP4 video.
More Topics:
MOV to iMovie
H.264 to After Effects
MOV to Final Cut Pro
MOV to Sony Vegas Pro
H.264 to Sony Movie Studio
H.264 to Adobe Premiere Pro
Edit Nikon COOLPIX L840 H.264 MOV in Premiere Pro CC/CS6
Transcode Nikon COOLPIX L840 MOV into Sony Vegas Pro 12/13
Transcoding Nikon COOLPIX L840 MOV for Final Cut Pro X, FCP 7
Convert Nikon COOLPIX L840 MOV to Avid DNxHD for Media Composer
How to Convert Canon EOS 70D H.264 MOV to DNxHD MOV for Davinci Resolve 11
![[Big News]Brorsoft's iPhone Data Recovery Entitled iRefone Released - 50% Discount Off](http://1.bp.blogspot.com/-EFfGrIMRojc/VVG1jwLqb1I/AAAAAAAAAFI/LrX6-8YNFvg/s1600/irefone-half-price-facebook.jpg)