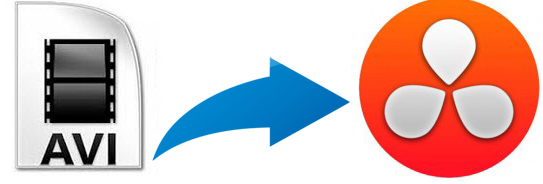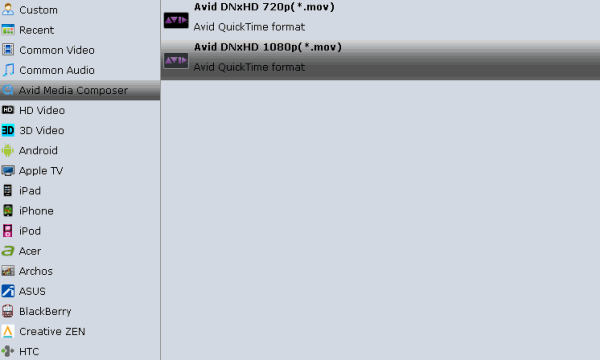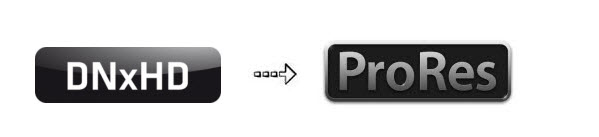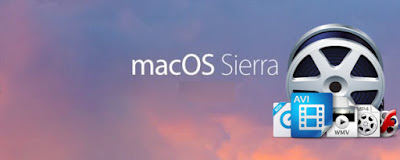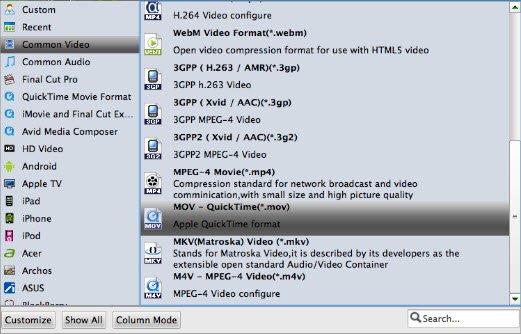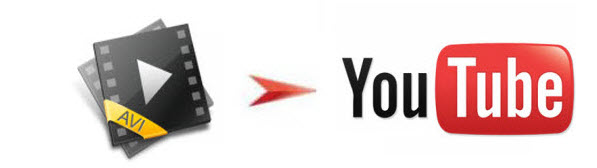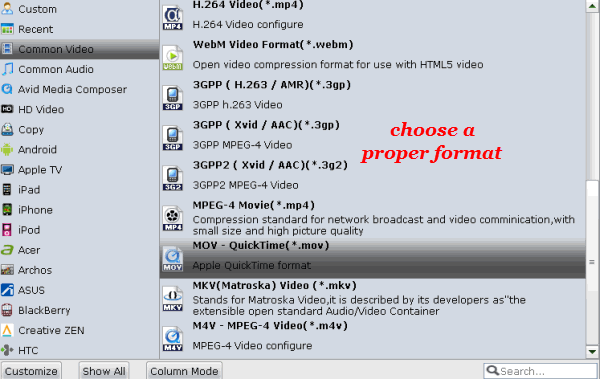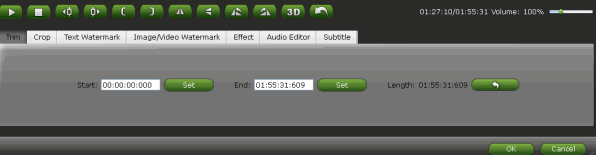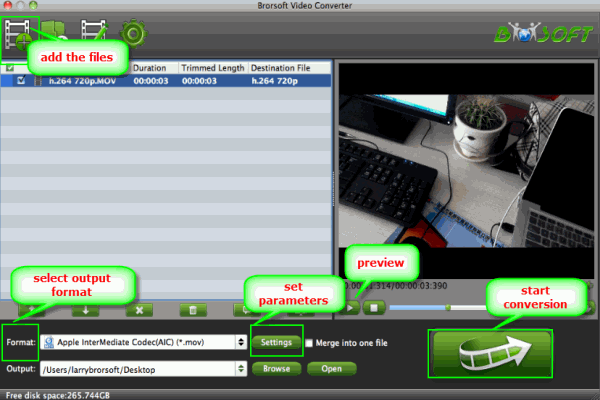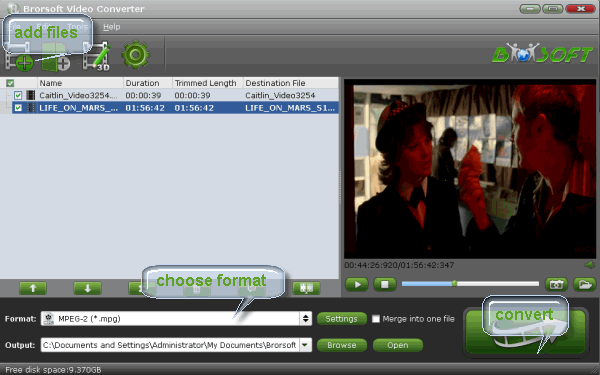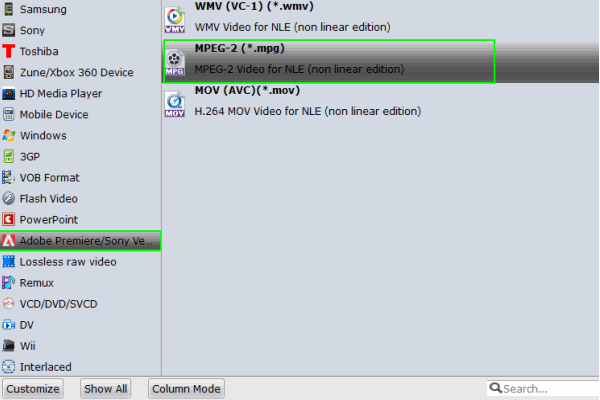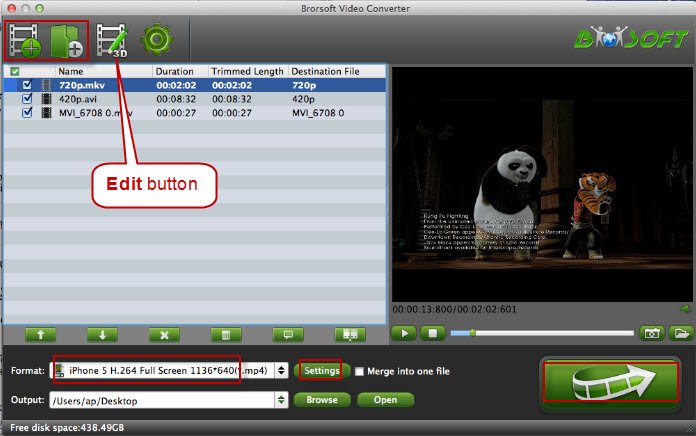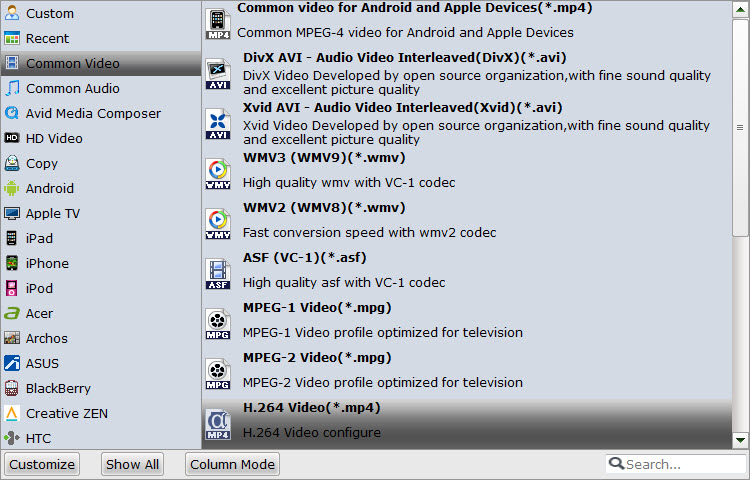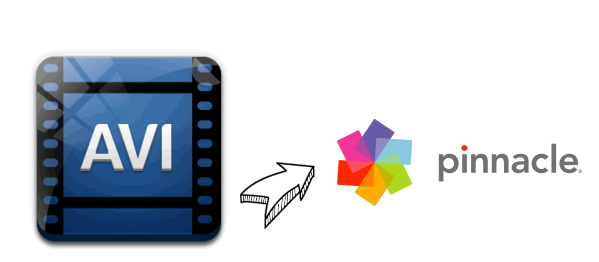In our daily life, we can access lots of different video files and H.265 is a new codec for us. When trying to work some H.265 files in Final Cut Pro, we always meet issues. Luckily, we've worked a quick solution to solve the issue. Now read on to get the best workflow for importing H.265 to Final Cut Pro for further editing.
Obviously, Apple has no plan to add support for H.265 codec. To edit H.265 videos with Final Cut Pro X/7/6, you'll need to convert H.265 to a more editing-friendly format, such a Final Cut Pro's ProRes. Brorsoft Video Converter for Mac, an easy-to-use yet professional H.265 encoder and decoder is highly recommended to help you complete the task.
This program features high efficiency and seamless conversion. With it, you can effortlessly convert H.265 video to ProRes encoded MOV files - ensuring maximum editing quality and efficiency when working with FCP X, FCP 7 and FCP 6. In additon, the program can also help you transcode H.265 files to Apple Intermediate Codec, DNxHD, MPEG-2, AVI, WMV, FLV, etc. for smoothly editing or playback with iMovie, Avid, Adobe Premiere, etc. Below is the detailed guide on transcoding H.265 to ProRes for Final Cut Pro.
Reading More...
H.265 to Avid Media Composer
H.265 Codec and iMovie
H.265 Codec and Sony Vegas
H.265 Codec and Windows Movie Maker
H.265 Codec and Premiere Pro
How to encode H.265 to ProRes for Final Cut Pro
1. Import H.265 videos
Once run the H.265 to FCP Converter, you can click "Add Video" button to load H.265 source files. Convert supports batch conversion, so you are allowed to add multiple files to convert at a time.

2. Select the output format
Click "format" bar and choose "Final Cut Pro -> Apple ProRes 422 (*.mov)" as Final Cut Pro X compatible codec for editing H.265 footage in FCP X smoothly. ProRes 422(HQ), Pro Res 422(LT), Pro Res 444, Pro Res 422(Proxy) are all the proper choice.

Tip: Tap "settings" to customize the output parameters- adjust the video size, bitrate, frame rate, audio sample rate, audio channel, etc to get a decent video for editing in Final Cut Pro.
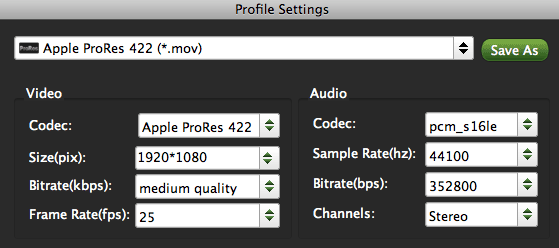
3. Start H.265 to ProRes conversion
Click "Convert" button to start encoding H.265 to Apple ProRes MOV for Final Cut Pro X under Mac OS Yosemite. Once the H.265 to ProRes 422 conversion is done, you can transfer your H.265 footage into Final Cut Pro X or FCP 7 for editing smoothly on Mac with ease.
Related Guides:
H.264 Editing in Premiere Pro
Adobe Premiere Elements MOV Importing Issues- Fixed
Importing WMV to Pinnacle Studio for Editing
Losslessly Convert ProRes to WMV on Mac OS X
How to Work Android Videos in Final Cut Pro on Mac
Importing MOV to iMovie on Mac OS X El Capitan, Sierra
![[Big News]Brorsoft's iPhone Data Recovery Entitled iRefone Released - 50% Discount Off](http://1.bp.blogspot.com/-EFfGrIMRojc/VVG1jwLqb1I/AAAAAAAAAFI/LrX6-8YNFvg/s1600/irefone-half-price-facebook.jpg)